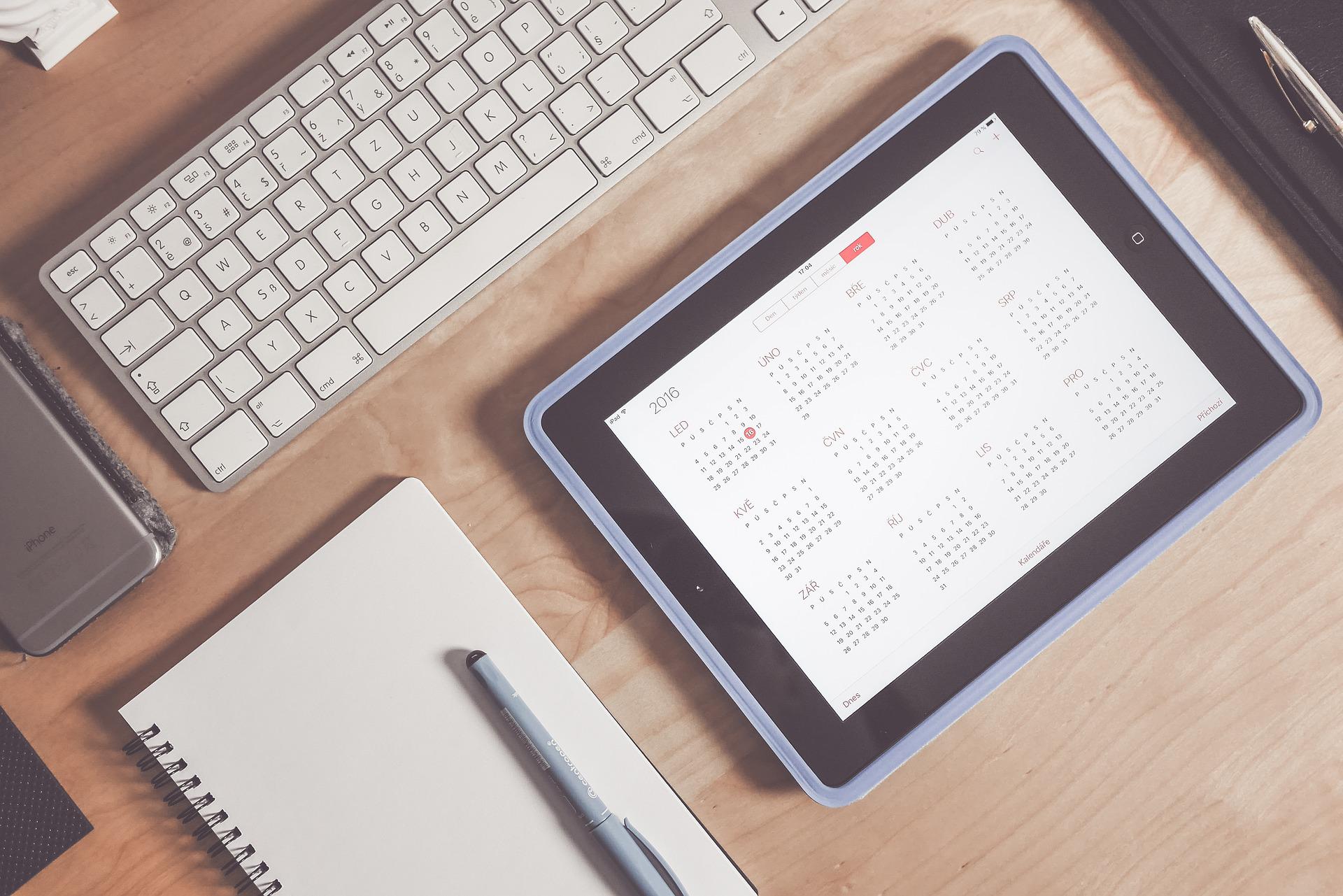キーボードは、なんでも良いと思ってませんか?安いキーボードでとりあえず満足していませんか?キーボードに、絶対に投資すべきです。生産性が大きく変わってきます。キーボードは、自分自身であり、頭の中のイメージをデバイスに直接繋げるインターフェースです。手から繋がる自分の別の器官だと思います。ブログをやってみて、特にその重要性を認識しました。打ち間違いや、チャッタリングを修正をすると、その瞬間、思考が止まり考えていたことを忘れることがあります。それを防ぐためには、しっかりしたキーストロークがあり、打ちやすいキーボードにするしかないと考えます。それだけ、自分に合った、スムースに打ち込みができるキーボードは重要なパートナーだと考えます。キーの重さや、クリック感、静音性など、打鍵感は、人それぞれに好みがありますが、好みのキーボードを検討してみました。
キーボードの種類
キー構造の種類
キーボードのキーの構造は、
大まかに、3種類あります。
メンブレン式
シリコンキャップを利用して、
押したキーを反発力で戻す機構のものです。
構造が簡単なため、
低価格モデルに採用されている。
液体などの汚れには強い。
内部シリコンキャップ劣化により
反応が悪くなる可能性があります。
キーの押し込みのストロークは短いです。
ノートパソコンのキーボードに多い方式
です。
パンタグラフ式
キートップをパンタグラフのように
X型支柱で支える構造。
メンブレン式と同様にシリコンキャップ
ですが、メインテナンスは難しく、
無理に外すと折れる可能性があります。
キーの押込みのストロークは短い。
ノートパソコンに慣れていれば、
デスクトップパソコンでも、
ノートパソコンと同じような感覚で打てる
キーボードです。
メカニカル式
スプリングによる反発力で、しっかりした
打鍵感が特徴。
大部分のデスクトップパソコンの
標準キーボードはこのメカニカルタイプ
です。
接点接触型と静電容量無接点型の2種類が
あります。
接点接触型が一般的で、
軸色で分かれており、
押下圧、クリック感、静粛性を好みで
選択できます。
掃除しやすく、
ホットスワップ対応
(自分で、キートップの種類を変えたり、
別の軸に換装できる機能)
などカスタマイズに優れている。
赤軸:滑らかで軽いキータッチです。
クリック感は、弱いです。
その分、静音性に優れます。
青軸:しっかりしたクリック感が特徴です。
クリック感は、強く、
その分、キーが重いのとうるさいです。
茶軸:標準的で、初心者にオススメです。
クリック感は、中ぐらいです。
その分、多少音も出ます。
迷ったら、茶軸と言われます。
一般的には、赤軸、茶軸、青軸の3種類から
選択すると良いです。
他にも、
ピンク軸:底打ち音を抑え、
さらに静音の赤軸です。
銀軸:ゲーミングに特化し、
反応速度が速いタイプ。
反応速度が速く、キーに触れただけで
反応するのでタイプミスが増えやすい
です。
黒軸:しっかりしたクリック感を味わえます
が、
キーが重く疲れる原因になります。
等々、
他にもたくさんの種類があります。
最初からは選択できないので、
後で変更したいならば、
ホットスワップ機能のキーボードを選択する
と良いと思います。
店頭で実際にキーを押してみて、
感触や静音性を確認して好みの軸を選択
してください。
静電容量無接点型は、物理的に接しなくても
キーの押下を電気的に認識してくれます。
接点接触型より指への負担は少ないです。
製品寿命は長いですが、価格がかなり高くなります。
キーボードの接続方式
接続は方式は、
有線:USB接続が一般的です。
PS/2対応もあります。
通信の遅延がなく、バッテリー切れ
の心配もない。
無線モデルより、安価となります。
無線:Bluetoothまたは、2.4GHz
専用USBドングル付属製品もあります。
電池式か、バッテリー式となり、
定期的な交換や充電が必要になる。
独自の低遅延信号でやり取りするため
のものです。
ゲーミングなど、応答性を必要とするため、
一般的には、
通常の無線接続で問題ありません。
有線での接続が、応答性含め一番優れます。
取り回しに難がありますが、
使い方で、有線か無線を選ぶのが良いです。
有線+無線、両方使えるタイプもあります。
充電が切れていた場合や、
充電しながらデバイスに有線でできる
メリットがあります。
キーの数
仕事や作業で、数字を多用する場合は、
テンキー付きのフルキーボード。
不要ならば、
テンキーレスキーボード(TKL)。
テンキーレス(TKL)でも、
ファンクションキーやカーソルキーなども
削除した、ミニキーボードもあります。
キーボードが小さくなるため、マウスなど
操作エリアを確保しやすくなる
利点もあります。
テンキーも付いている、
フルキーボード(100%)
テンキーが無い、
テンキーレスキーボード(TKL)
80ー85%:
フルキーボードからテンキー部分のみ
削ったサイズですが、
今はあまり販売されていません。
60%:
ファンクション、 Enterキーの右側を
無くしたレイアウト。
矢印キーも無い。
一番、省スペースで、
人気のキーボードです。
65%:
60%キーボードの一番右端1列分に、
矢印キー、DELキー、
PageUP/Downキー、
などを配置したレイアウト。
矢印キーを多用する人に、
こちらも人気です。
キー配列
US英語配列と、日本語JIS配列があります。
国内で販売している一般的なキーボードは、
JIS配列が多く、慣れているとは思いますが、
どちらが良いかは、好みです。
好みによりますが、やはり世界的には、
US配列の方が主流です。
このため、キーボードの種類も、US配列の
方が多いです。
(キーキャップの種類も含めて)
日本語JIS配列のキーボードは、キー種類が
特殊になり、日本語変換用のキーが増えて
しまいます。
また、
MacとWindowsでのキー配列は異なります。
バックライト照明
RGBで、色々なパターンでキーを照らす
機能が付いているキーボードもあります。
ゲーミング向け機種に多いですが、
高級メカニカルキーボードに付いていること
が多いです。
RGBで複数のパターンで光らせてくれたり、
押したキーを照明してくれたり、
流れるような照明等あります。
白色のみのものもあります。
RGBバックライトでも、白色設定にすれば
白色で光らすことはできます。
ゲーミングなど、暗くした部屋の中でキーの
位置をわかりやすく照らしてくれます。
バックライト照明が必要かは、好みです。
キーボードを選択するために決めること
キーボードサイズ
できるだけ省スペースを求めると、
キーボードサイズも小さい方が良いです。
自分の使い方、使っているアプリを考えて、
キーボードサイズを決めると良いです。
テンキーレスの
60%か65%のサイズが良いと思います。
ただ、
基本的にUS配列が多くなります。
最近は、JIS配列も発売されていますが、
JIS配列では、複数キーを組合わせて
使うことになるため、煩雑になります。
コンパクトサイズを求めるならば、
US配列の方が良いと思います。
慣れてしまえば、
US配列でも問題ありません。
キー種類
メカニカルにするのか、パンタグラフか、
メンブレンかを決めておきましょう。
ただ、
せっかくキーボードにこだわるならば、
メカニカル一択でしょう(笑)
ちなみに、
キーボード沼にハマっても、
当方には責任ありません(笑)
結構、
キーボード沼にハマって、
各社のキーボードを買い揃えたり、
カスタムで枠からオリジナルキーボード
を作ったりする人も多いです。
キーの高さ
メカニカルキーボードの通常キーより低い、
ロープロファイルキーもあります。
メカニカルなのに、
ノートパソコンのような同じ感覚で
打てます。
好みで選択すると良いでしょう。
接続方法
問題は、どれにするか?
あくまで、私の好みですが、
キーボード選択する要素として、
メカニカルキー
テンキーレス
ホットスワップ対応
MacとWindows共用
最低3デバイス間切替えマルチペアリング
無線+有線接続
見た目
キーキャップの印字
を考えました。
これに合うキーボードを探したところ。
FILCO Majestouch MINILA-C Compatible
FILCO Majesttouch MINILA-Cを
候補としていました。
iPadに接続すると、JIS配列でも、
US配列としか認識しない
とのコメントを読んで、
やっぱり、US配列で良いか
と思っていました。
もう一つ、
キー配置が特殊で、
ESCキーをFnキーを押すような
仕様です。
65%コンパクトキーボードは、
メーカー毎にキー配置に特色出るのは
仕方ないですが、
使いにくくなるのは、問題です。
最有力候補でしたが、考え直しです。
FILCO Majestouch Xacro
FILCOのホームページを見ると、
Majestouch Xacroという新モデルが、
発売されています。
マクロ設定可能なは、
右端にあるM1〜M3キーの3キーのみ
のようです。
この3キーを、2〜4Layerの3Layer毎に
任意のキーコードやマクロを設定
できるようです。
Layerを切替えて、複数のパターンで
使える仕組みのようです。
デフォルトのキー設定以外は、
変更できないようです。
Fnキーを使わなくても、マクロキーに
任意のキーコード設定できるので、
MINILAよりは、使い勝手良苦なるの
かもしれません。
接続が、USBのみの方が確実な
気がしています。
ただ、
ホットスワップには対応していない
ようです。
Logicool SIGNATURE K855
この製品も魅力的なのですが、
赤軸のみだったので、残念ながら
候補から外しました。
ホットスワップにも対応していない
ようです。
外見は一番カッコ良いのですが。
Keychron K2 Version2
当初は、
カタログスペック上では、一番合って
そうなキーボードでした。
ホットスワップ対応には対応していない
ようです。
K8モデルは、ホットスワップに対応
しているようです。
有線でも接続可能です。
Keychron K6 Pro
色々、キーボードを検索した結果、
Keychron K6 Proが、一番希望に近い
キーボードではないかと思います。
QMK 65%のコンパクトキーボードに
なっており、
WindowsとMacに対応し、
Bluetooth接続とUSB-C有線接続、
ホットスワップ対応、
QMK&VIAにより、ソフトウェアで
キーマップ設定変更可能です。
ベストなキーボードですね。
US配列のみです。
Keychronのキーボードは、人気です。
価格が安いことと、
ラインアップが豊富な上、
カスタマイズしやすい
などがウケているのでしょう。
香港の会社のようで、
日本法人の日本語ホームページから
購入できます。
発送は、
中国の深圳の工場からとなります。
ただ、残念ながら、
K6 Proの
Bluetoothは、技適取得できていない
ため国内では無線接続できません。
問い合わせしたところ、
年明けには技適認証を取る予定
とのことでした。
なので購入したとしても、
国内では、有線接続のみで使用
するしかないです。
結論
色々なキーボードを探してみましたが、
どれも帯に短し襷に長しで、
これだ!!
と飛びつける製品はありませんでした。
ハイエンドの高級・高価なキーボードも
考えましたが、自分に合っていて、欲しい
と思えるものは、ほとんどないことが
わかりました。
無理して、
HHKBにするか?も検討しましたが、
ハイエンドですし、まずは、メカニカルを
使ってみたいところです。
ということで、
Keychron K6 Proを購入しました。
唯一の問題は、
有線接続でしか使えないことですが、
iPadへの接続は諦めることにしました。
Keychron K6 Proの使用感
有線で接続しているためか、
キーレスポンスは問題ありません。
青軸を選択しましたが、
それほど打鍵音は気にならず、
キーを打っているというクリック感が
気持ち良いです。
周りに人がいる環境の場合は、キー音
がうるさいと思われるかもしれません。
キーを打っているのが楽しくなります。
購入して良かったと思います。
オリジナルのキートップもかなり
良かったのです。
せっかく、
RGBバックライトモデルにしたのに、
キーマークが光らないので、
(キーの周りが光る)
別に、半透明のキーキャップを購入し
付け替えました。

半透明のキーキャップにしたのですが、
Keychron K6 ProのRGBは、キーの
下側にRGB LEDが付いているため、
キー上部のマーク部には光が透過しづらい
様です。
白いキーは、まだ透過できていますが、
濃い色の青は、光の透過が弱く、
部屋が暗ければ、キー表示が何とかわかる
程度です。
白ほどはっきりは光っていません。
本当は、白いキーももっと光って
欲しかったのですが。
キー配列が特殊で、キートップサイズが
合わないため、一部のキーは、オリジナル
キーキャップのままで配置しました。
(見づらいですが、グレーのキーとブラック
のキー(矢印キー)はオリジナルの
キーキャップで不透過です。)
K6 Proは、Functionキーの、fn1とfn2が
専用キーのため、一般キーセットに合う
キーキャップがないです。
メカニカルキーボード全般に言えますが、
構造上、一番手前側の高さが高くなるため、
(だいたい2cmぐらい)
パームレスを使用した方が手が疲れなくて
良いです。